¿Qué Son la Topología y la Retopología de los Modelos 3D?

Introducción
En este artículo, el mejor proveedor de servicios de granjas de renderización y renderizado en la nube en la CPU y en la GPU, Fox Renderfarm, le dirá qué son las topologías y las retopologías de los modelos 3D y cómo retopologizar un modelo en C4D.
Cuando utiliza un programa 3D para modelar, cada uno tiene sus métodos y sus procesos, y la construcción de un mismo modelo variará de una persona a otra. Pero, ¿qué hace que un modelo sea bueno? Si un modelo está mal estructurado, ¿cómo optimizarlo? Estos problemas tienen que ver con la topología y la retopología del modelo. Con estas preguntas, veamos a qué problemas debemos prestar atención en el proceso de modelización.

¿Qué Son la Topología y la Retopología?
La topología tradicional es un tema relacionado con la geometría matemática, pero aquí tratamos los conceptos de topología relacionados con el modelado 3D. Ahora, usted entenderá qué es la topología y luego, la retopología.
•Topología
Quizás usted conoce que un modelo se representa en un programa 3D mediante una serie de superficies combinadas en diferentes ángulos. En mi opinión, la topología del modelado 3D es la distribución estructural de las superficies de un modelo, que es el cableado. Hay muchas formas de combinar superficies cuando se trata de representar y hacer un modelo 3D. Por ejemplo, mire el cubo de abajo, aunque la distribución de las superficies es inconsistente, la apariencia es exactamente la misma.
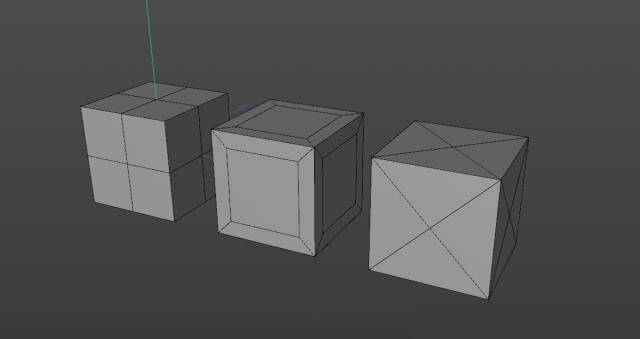
Cada modelo tiene su propia topología. Algunos son modelos industriales exportados por programas de diseño industrial, como ProE y SolidWorks; otros están hechos por escaneado u otro tipo de ingeniería inversa; otros tienen el formato de modelo común, como *.obj, *.fbx, etc. que exportan distintos software 3D. Aquí viene un problema: Aunque se trate del mismo modelo, la topología generada de diferentes maneras, a veces, puede generar problemas en la posterior animación y en el reprocesado.
•Retopología
Una vez entendida la topología, la retopología es sencilla. Se trata de reconstruir y representar el mismo modelo, utilizando una topología mejor: Una distribución más adecuada de las superficies.

Cuando retopologiza un modelo, prestará más atención a la utilización de un número y a un tamaño adecuado de las superficies para representarlo. Y si necesita hacer animaciones a nivel de puntos (animación del cuerpo del personaje, tela, etc.), deberá prestar más atención a la construcción de algunas estructuras de los anillos y los bucles, para que pueda hacer frente a los problemas en las animaciones (como la colisión del modelo, el estiramiento excesivo, etc.) producidas después de la extrusión y el estiramiento de las superficies.

¿Qué Es una Buena Topología?
En primer lugar, para hacer un buen modelo hay que intentar evitar las superficies triangulares y las superficies n-gon conectadas por más de 5 bordes, e intentar no hacer polos con más de 5 bordes en posiciones importantes. De lo contrario, pueden aparecer superficies cruzadas o efectos poco suaves en estos lugares al realizar animaciones posteriores a nivel de puntos. Por ejemplo, en los modelos diseñados con programa industrial, hay muchas superficies triangulares después de convertir el formato, y será problemático crear efectos de biselado o añadir subdivisiones para estos bordes.

En segundo lugar, un buen modelo debe tener un buen flujo de bordes, que no sólo es conveniente para la selección, sino que también ofrece una buena tensión durante la producción de la animación posterior.

Algunas posiciones que deben animarse, como los ojos y la boca, deben modelarse con estructuras adecuadas y superficies suficientes para soportar los detalles de la animación.


¿Cuáles Son las Ventajas de la Retopología?
•Una buena topología puede mejorar la animación
Los modelos con estructuras razonables mostrarán un mejor modelado cuando se aprieten y deformen. Como los tres cubos con diferentes topologías que se muestran a continuación, algunas de sus superficies se rasgarán después de que se retuerzan hasta cierto grado.

•Los modelos con buena topología se volverán a trabajar de manera más eficiente
Para estos modelos, cuando desee añadirle biseles o añadirle algunos detalles, podrá modificar rápidamente una parte específica de la superficie. Sin embargo, para los modelos con un cableado insatisfecho, sólo podrá añadir detalles aumentando de nuevo la distribución de las líneas de modificación, lo que resultará ineficaz para algunas estructuras complejas.

•La retopología permite mapear más rápidamente
Para la producción de algunos mapeados, es necesario el estiramiento de UV. Si la densidad de las distintas zonas del modelo es muy diferente, o si hay tanto superficies triangulares como N-gons, hará que nuestro trabajo sea muy tedioso. Así que, después de la retopología, el modelo puede hacer que la producción y el rendimiento del mapeo de los materiales se vuelvan más eficaces.

¿Cuáles Son las Formas de Retopología en C4D?
No hay muchas maneras de retopología en C4D, pero por lo general, utilizan la función de retopología de otro programa para mejorar el modelado. A continuación, verá 3 métodos de retopología.
•Rehacer algunas partes del modelo
Para algunas partes con estructuras simples, se puede hacer directamente a través de la geometría, y luego, conectar estas partes al modelo.

Para algunas superficies, se puede utilizar "shrink wrap" y "polypaint" para retopologizar partes de la estructura. Por ejemplo, utilice el retractilado para ajustar algunas superficies distribuidas uniformemente al modelo, y después optimice y combine la estructura.

•Utilización de objetos de volumen
En la versión posterior a R20, el uso de los objetos de volumen puede generar directamente un modelo con biseles relativamente uniforme, pero no hay mucho espacio para la manipulación, y a veces, los bordes no son ideales. Y si quiere más detalles, tiene que producir más modelos de superficie.

•Usar QuadRemesher
Además de los dos métodos anteriores, también puede utilizar el complemento QuadRemesher para la retopología. Anteriormente, para este complemento, el desarrollador sólo había lanzado y probado la versión aplicada a Maya y 3ds Max. Recientemente, por fin ha salido la versión para C4D. Puedo decir que C4D no tenía un complemento de retopología fácil de usar antes, por lo que el lanzamiento de QuadRemesher permite ahorrar más tiempo. Su uso también es muy sencillo. Sólo hay que ajustar el número de superficies generadas, el tamaño y la densidad, y se puede obtener directamente un modelo ideal.

Conclusión
La retopología puede ayudar a obtener un modelo más conforme, pero la forma de construir y procesar un modelo depende de sus necesidades de producción. Este es un buen artículo guía para que usted aprenda más: Tutorial de Modelado 3D: Abanico de mano. Si desea crear su trabajo utilizando sólo la forma del modelo, a continuación, sólo puede crear la forma que se adapte a las necesidades. Si desea hacer mapeo, animaciones y otros para el modelo, entonces usted debe agregar líneas adecuadamente de acuerdo a los requerimientos de la animación. La estructura del modelo puede mejorar la eficiencia para la etapa posterior.
Después de construir el modelo, si no está muy satisfecho con el efecto del renderizado C4D, puede buscar una granja de renderizado en la nube como Fox Renderfarm para ayudarle a renderizar. ¡Espero que este artículo le haya ayudado!
Recommended reading
Top 9 Best And Free Blender Render Farms of 2025
2024-12-30
Revealing the Techniques Behind the Production of Jibaro "Love, Death & Robots", Which Took Two Years to Draw the Storyboard
2025-02-10
Top 10 Free And Best Cloud Rendering Services in 2025
2025-03-03
8 Best & Free 3d Rendering Software for Architects & Designers
2025-09-04
Top 8 After Effects Render Farm Recommended of 2025
2025-02-10
Shocked! The Secret Behind Using 3D to Make 2D Animation was Revealed!
2025-02-10
Easy Cel Shading Tutorial for Cartoon in Blender Within 2 Minutes
2025-02-10
How to Render High-quality Images in Blender
2024-12-04
Partners
Previous: Tutorial de Arnold para usar Maya: ¿Cómo Renderizar Wireframe?
Next: ¿Cómo Utilizar una Granja de Renderización? - (Guía Paso a Paso)
Interested






